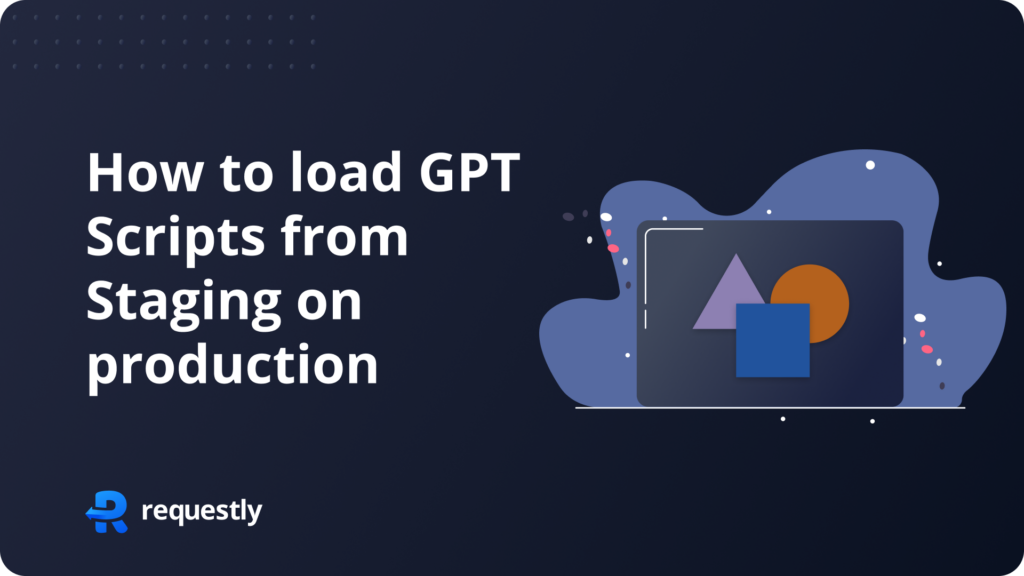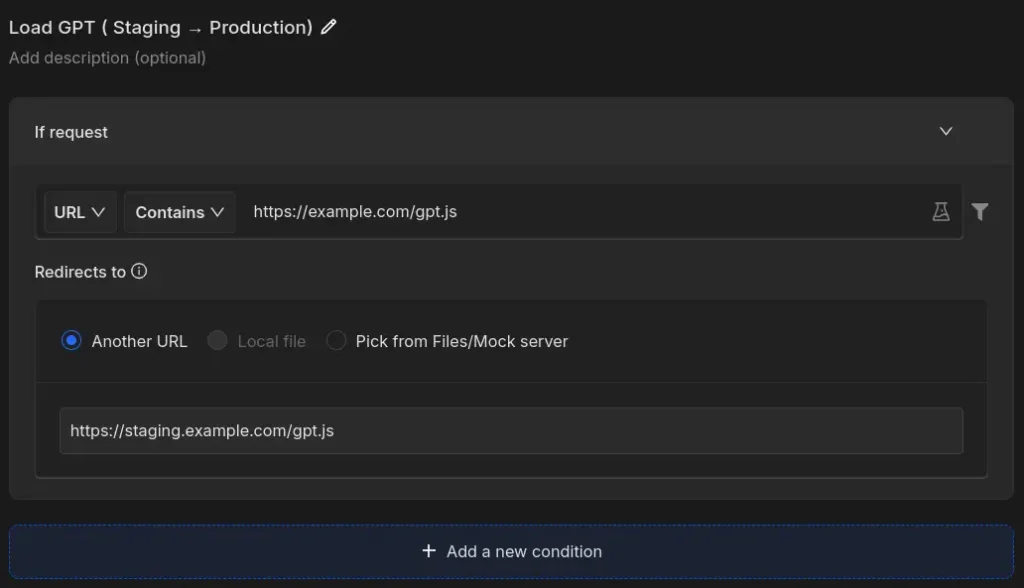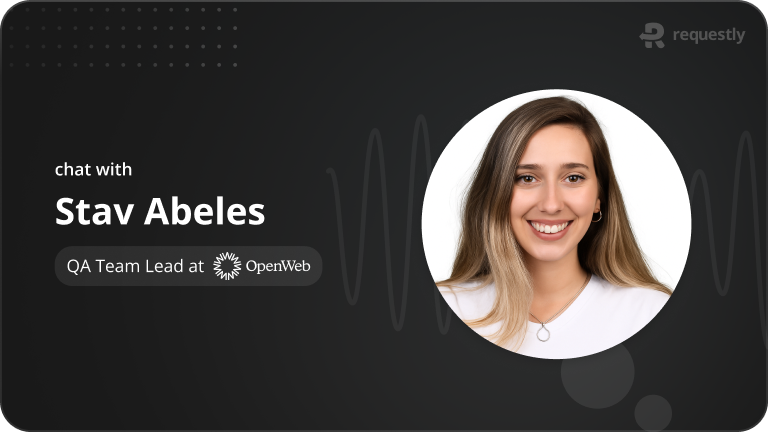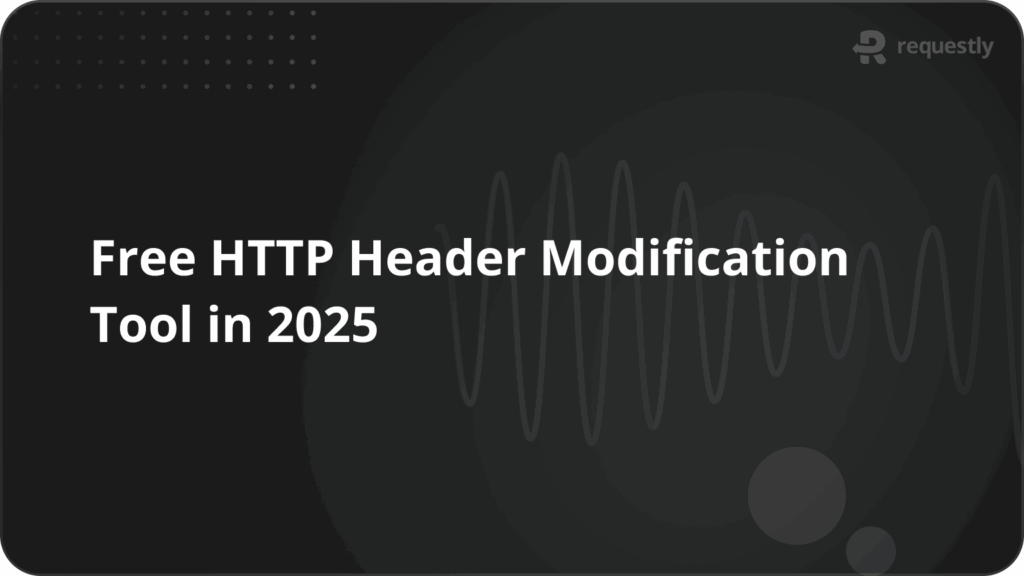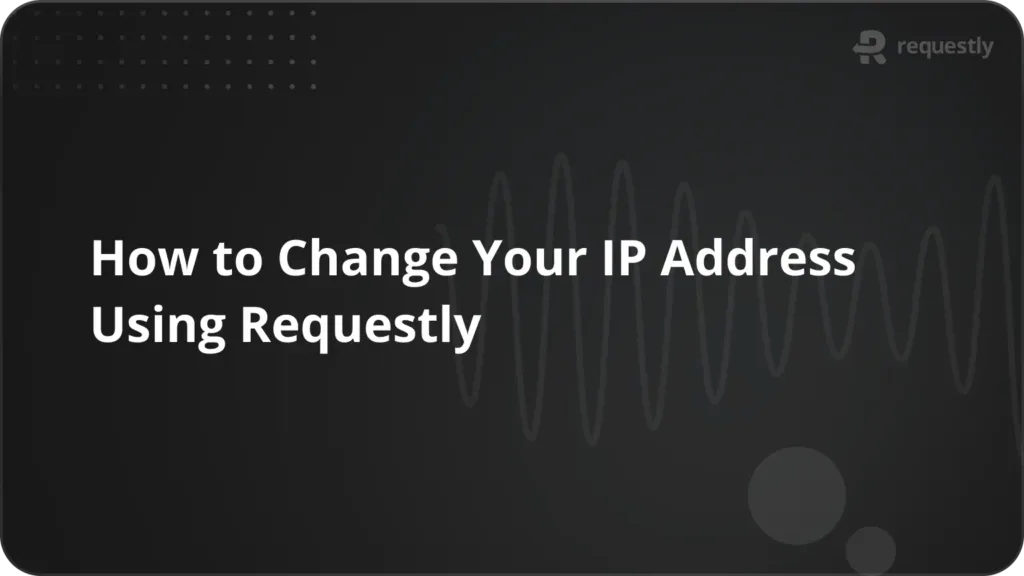Using Requestly to load GPT scripts from staging to production is a smart way to test your ad configurations in a live environment without impacting your production setup. This method allows you to ensure everything works as expected before fully deploying the scripts, reducing the risk of errors and ensuring a seamless user experience.
Explore More: