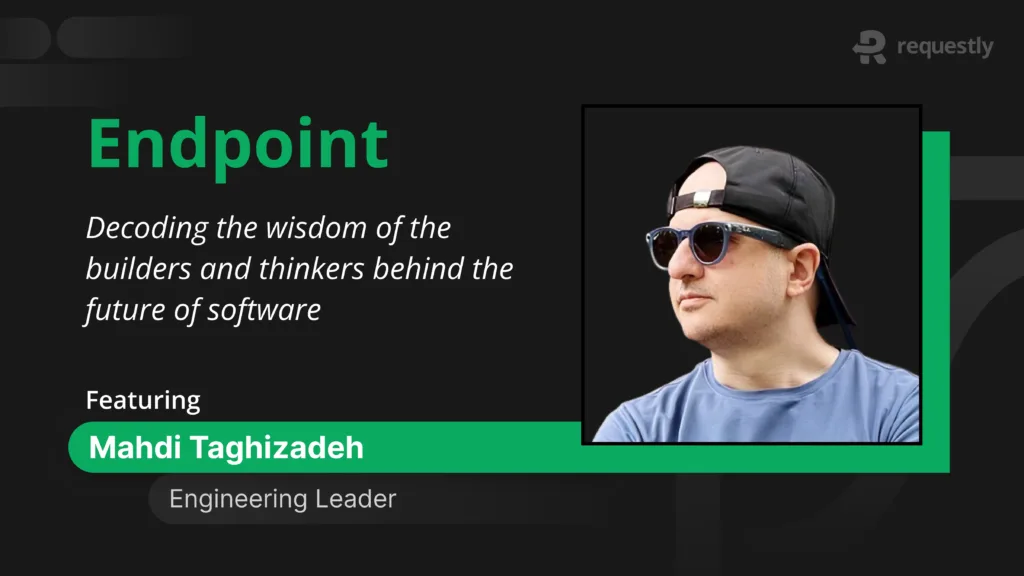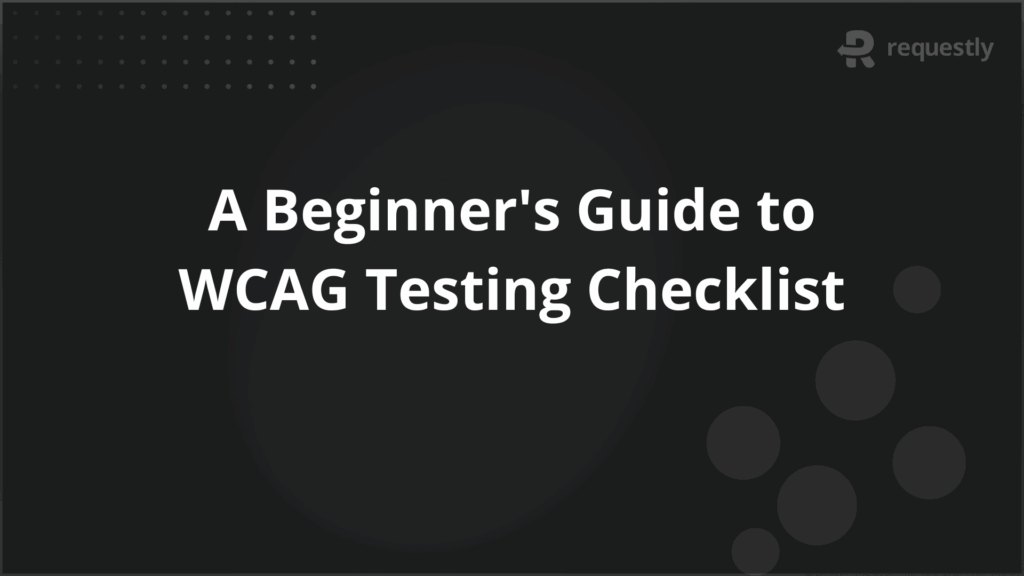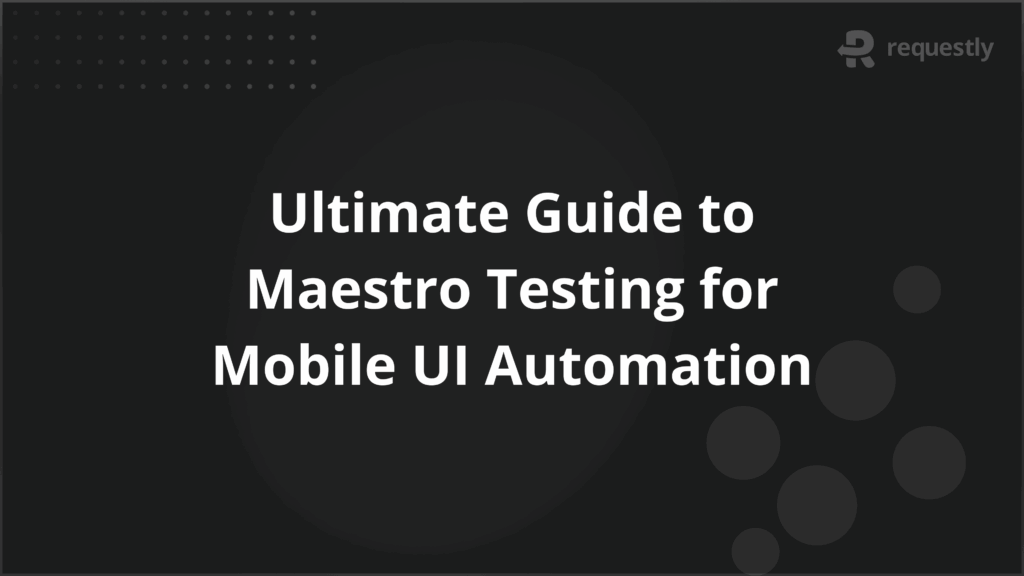How to Inspect & Modify HTTP Traffic from Android Apps
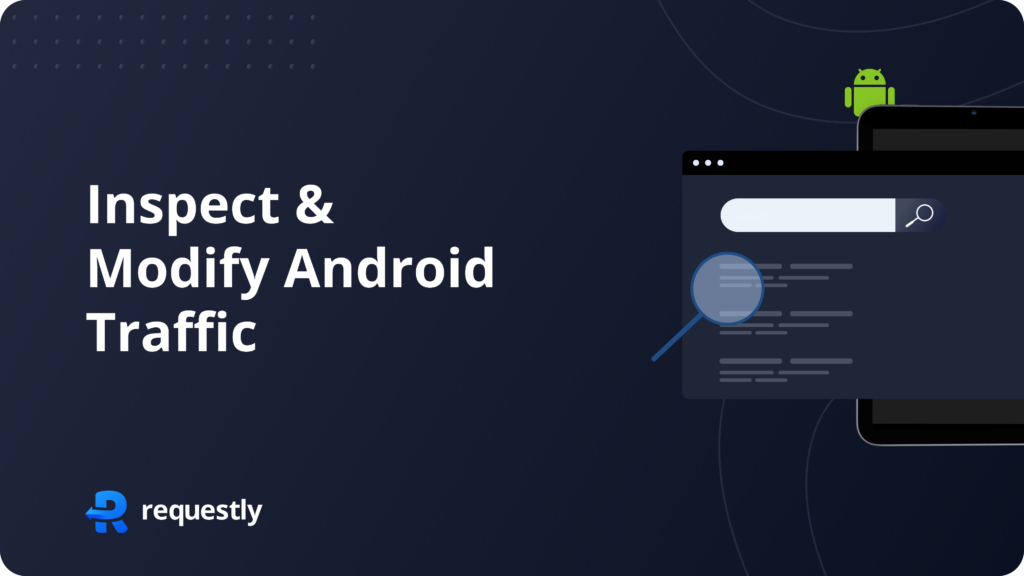
Most Android apps use HTTP to get data, load content, and communicate with servers. By capturing and changing these network requests, you can see how apps work, fix issues, and even control their behavior.
Requestly is a popular, open-source tool for developers that helps them capture and modify traffic from browsers, Android apps, iOS apps, and more. It allows developers to troubleshoot, test, and alter API requests and responses seamlessly.
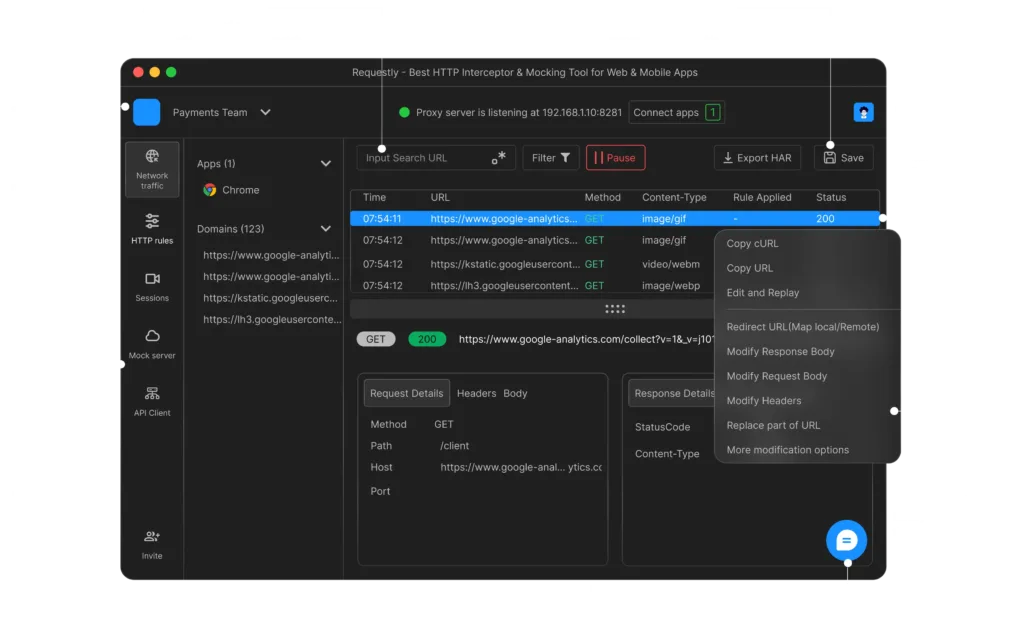
In this blog post, I’ll show you how to use Requestly to capture network traffic and modify API responses in Android apps. We’ll start with some basic setup steps and then move on to a detailed, step-by-step guide.
Setup
To connect your Android device with the Requestly desktop app, follow these steps
- First, Install the desktop app from
- Once installed, open the Requestly desktop app and click on
Connect apps - Then, choose the
Mobile apps and browserssection. - Then, choose the
Android External Deviceoption and click onSetup Instructions
Now that we have completed the basic setup, let’s move on to the steps for setting up Android Device.
Step 1: Set up Proxy
Let’s first configure a manual proxy for our WiFi on our Android Device with the below steps 👇
- Open your WiFi settings and go to the currently selected WiFi.
- On the top right, you should see an option to edit the settings. Click on the edit icon.
- Next, you should see a list of settings for your current WiFi. We want to set a manual proxy for this WiFi, so select the “Manual” option under the “Proxy” option.
- Add the Host and Port as suggested by the Android Setup guide on your Requestly app.
Here’s the step-by-step demonstration on an Android device 👉
If you’ve done the above steps correctly and configured a proxy successfully, you should see the following page when you visit the URL http://amiusing.requestly.io/ (Please note HTTP and not HTTPs here) on your device.
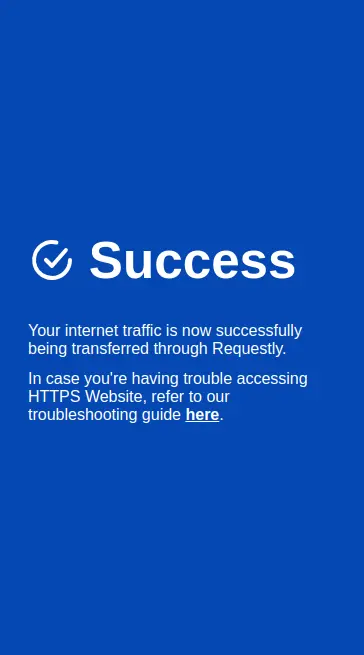
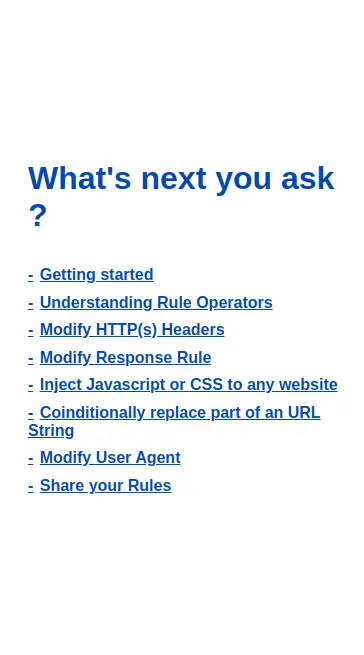
Now that you’ve installed a proxy on your device, and you can listen to HTTP(s) traffic, let’s add a certificate on your device so that you can also listen to HTTPs traffic.
Step 2 : Download certificate
- Open Incognito window in your browser
- Go to http://requestly.io/ssl (⚠️ Use http here, not https)
- This will download
RQProxyCA.pem.cert
Step 3 : Trust Certificate
- Open Trusted Certificate Settings by navigating to
Settings -> Security -> Encryption & Credentials -> Install a Certificate -> CA Certificate. - To install this certificate, select
Install Anywayand select the certificateRQProxyCA.pem.cert.- To verify Certificate trust settings are now active, go to
Trusted Credentials -> User.RQProxyCAshould be present here. Alternately, you may simply begin submitting requests and watch as they are logged in the Requestly Network Tab.
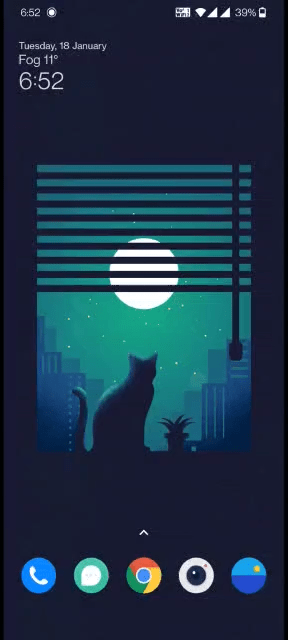
Step 4 : SSL Pinning
Add these configs to your app codebase for it to work
- Add res/xml/network_security_config.xml
<network-security-config>
<debug-overrides>
<trust-anchors>
<certificates src="user" />
<certificates src="system" />
</trust-anchors>
</debug-overrides>
<base-config cleartextTrafficPermitted="true">
<trust-anchors>
<certificates src="system" />
<certificates src="user" />
</trust-anchors>
</base-config>
</network-security-config>
- Add to AndroidManifest.xml
<?xml version="1.0" encoding="utf-8"?>
<manifest ... >
<application android:networkSecurityConfig="@xml/network_security_config" ... >
...
</application>
</manifest>
Capturing Traffic from Android app
In this section, I will show you how to capture traffic from the open-source app Pokedex, which you can find on GitHub. Capturing traffic allows you to see how the app communicates with its servers, helping you understand its API calls and responses.
Here are the simple steps to get started with this process:
Step 1 : Launch the App
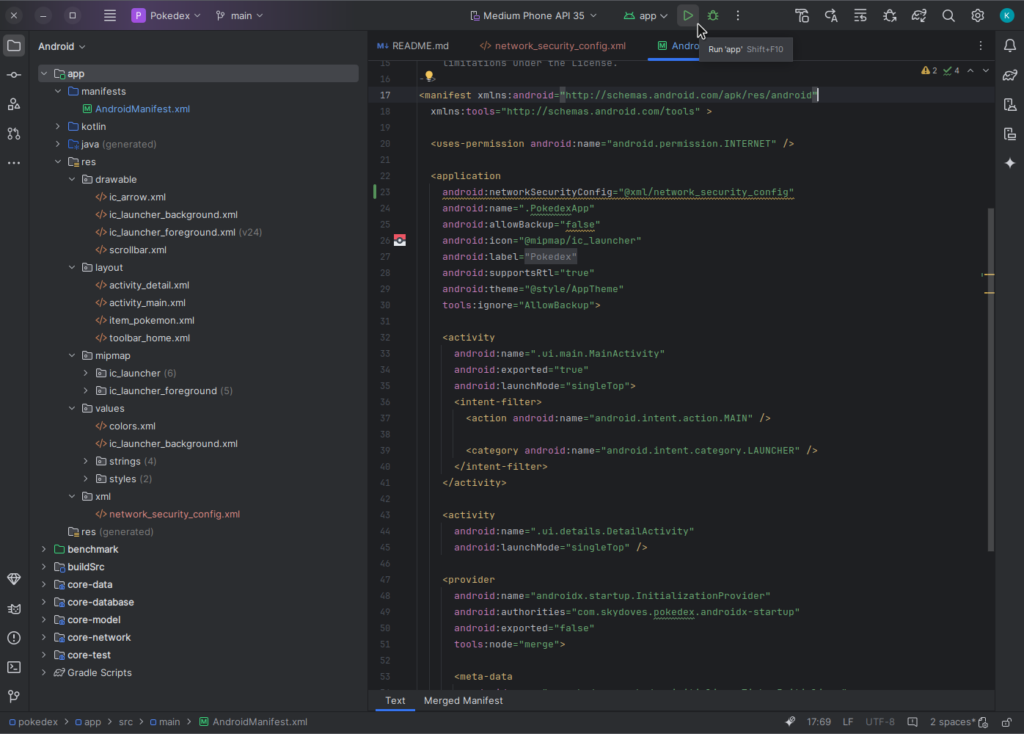
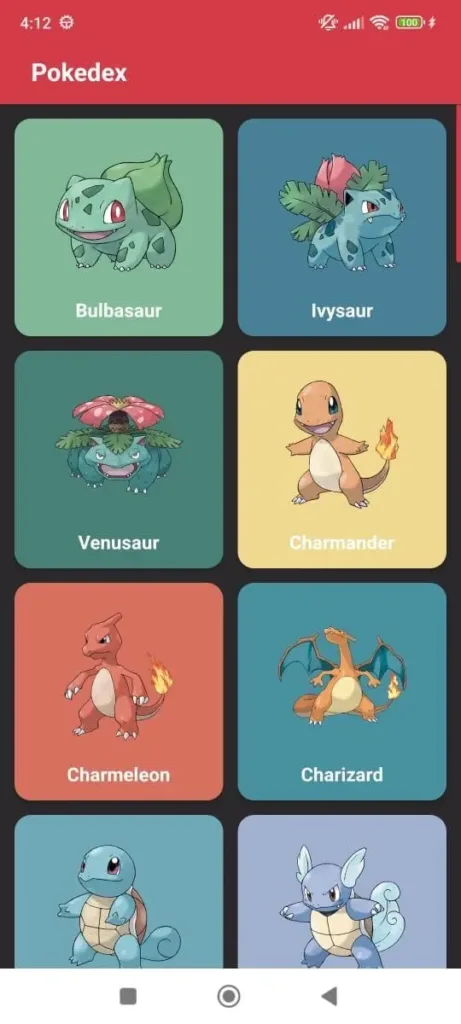
Step 2 : Interacting with the App
Perform actions within the app (e.g., navigating through different pages) to trigger API calls.
Step 3 : Check Requestly App
Go to Requestly app, where you’ll see the traffic being captured by the app.
- All API calls made by the app to its servers will be displayed.
- You can view specific API calls, inspect their responses, headers, and even modify them.
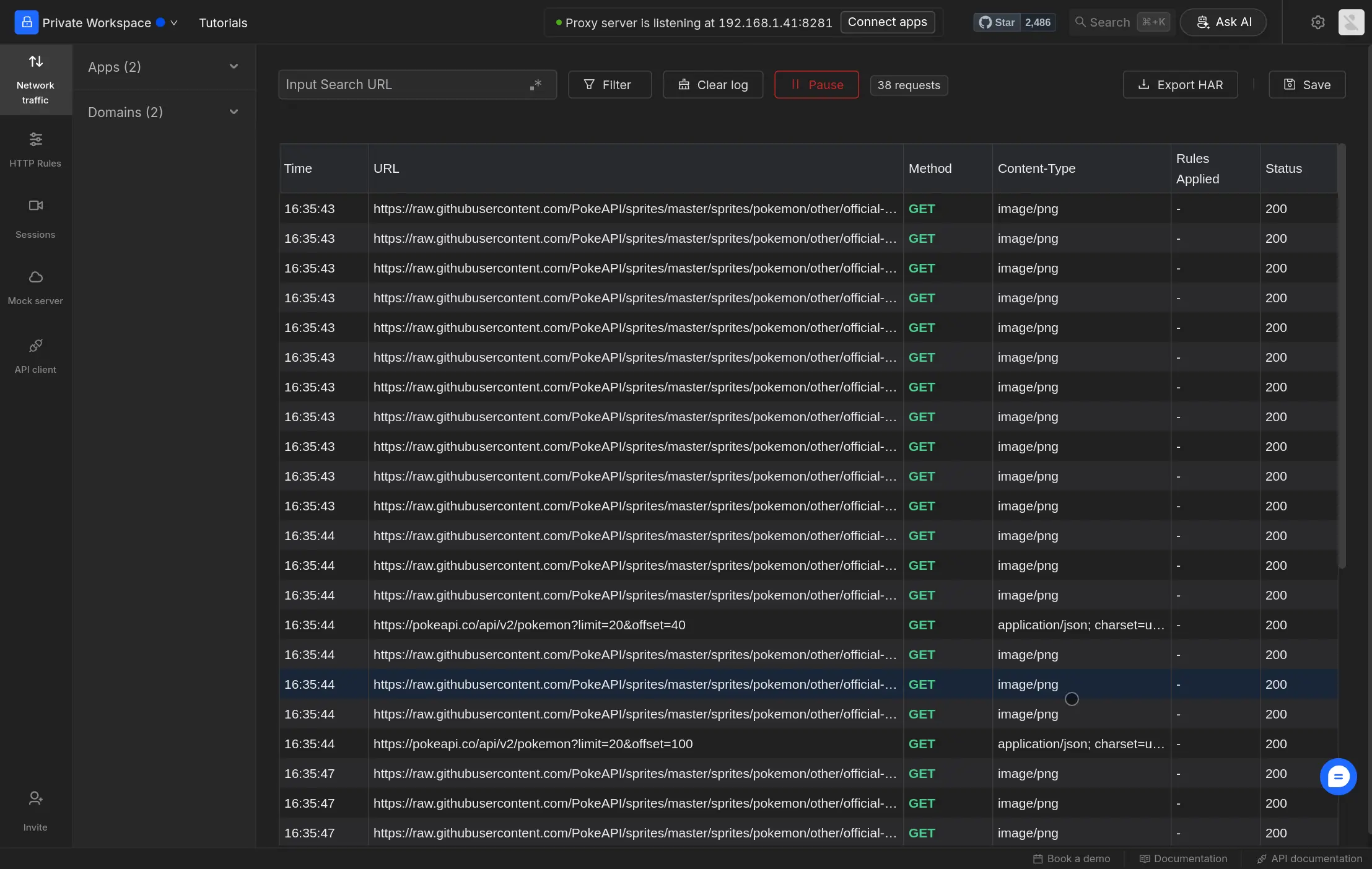
Modifying API Responses in Android app
To modify API responses, first, right-click on the API request you want to modify in Requestly and choose Modify Response Body.
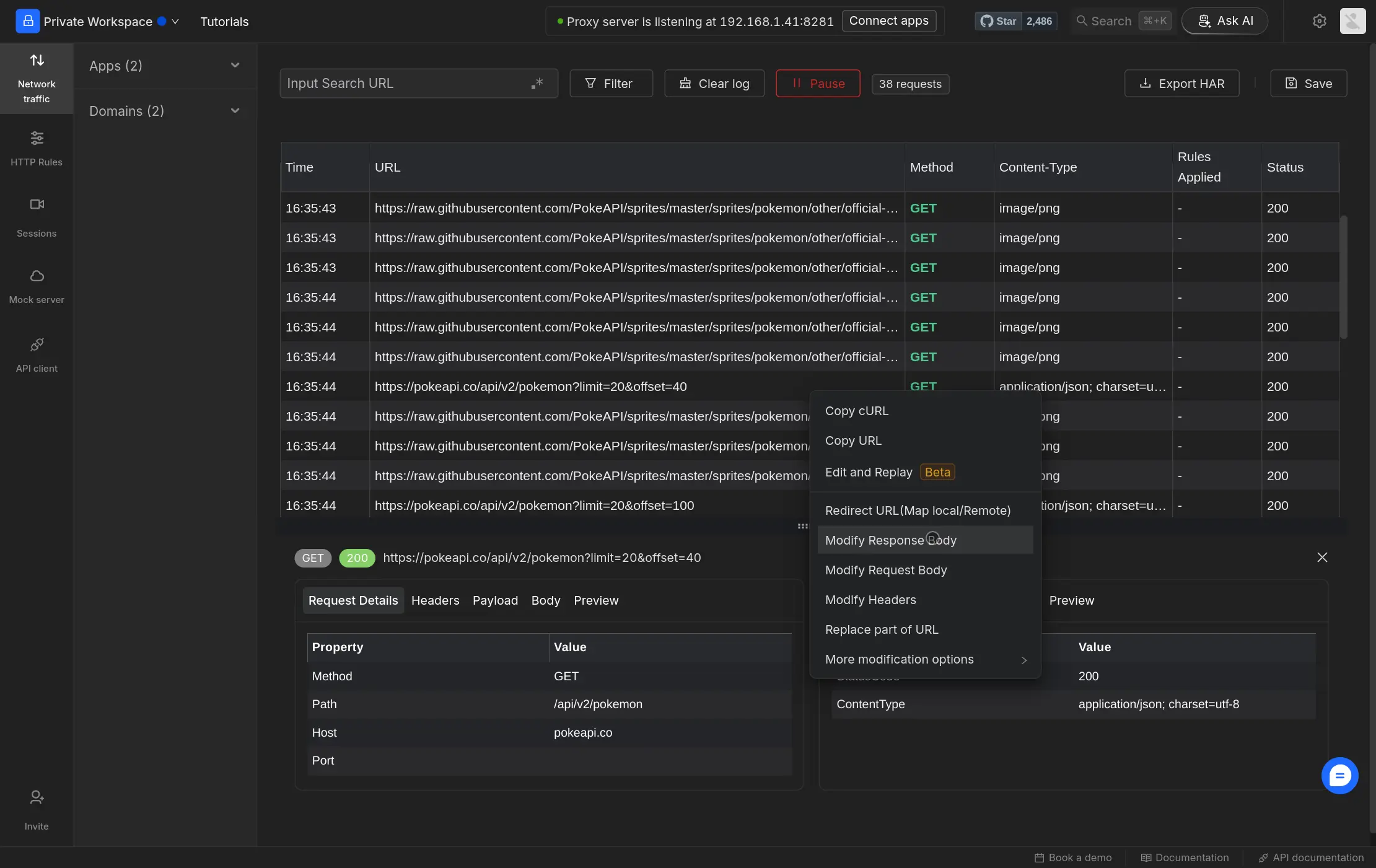
In the Static Data section, locate the property you want to edit. For example, if you want to change the “Name,” find that part in the response. You can then change the “Name” to anything you like (e.g., “Testing“).
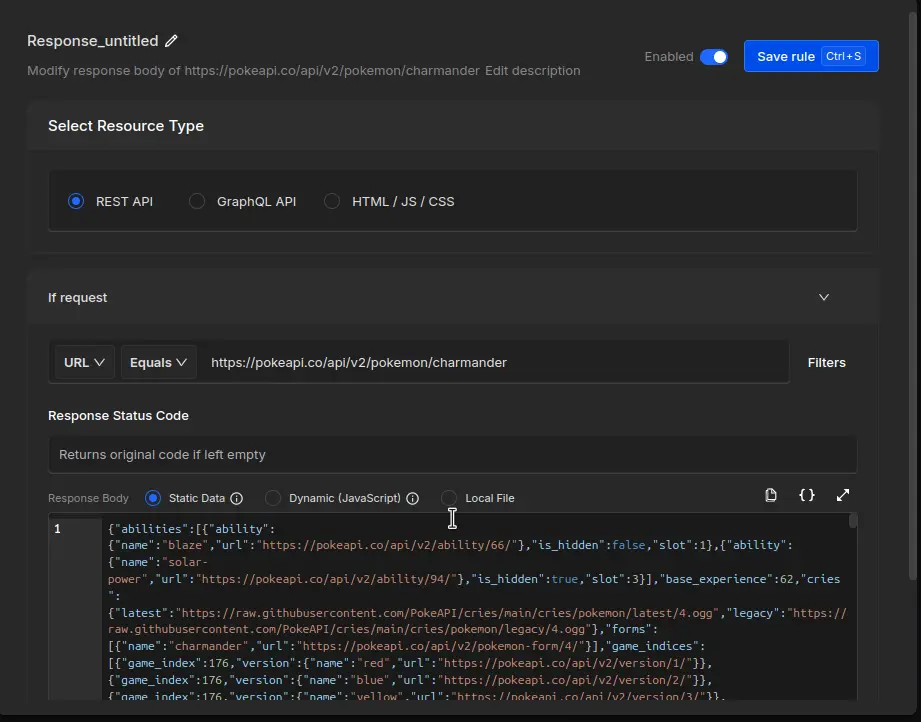
After you save the changes, go back to the app, and you’ll immediately see the new information.
This lets you test how the app works with the updated data.
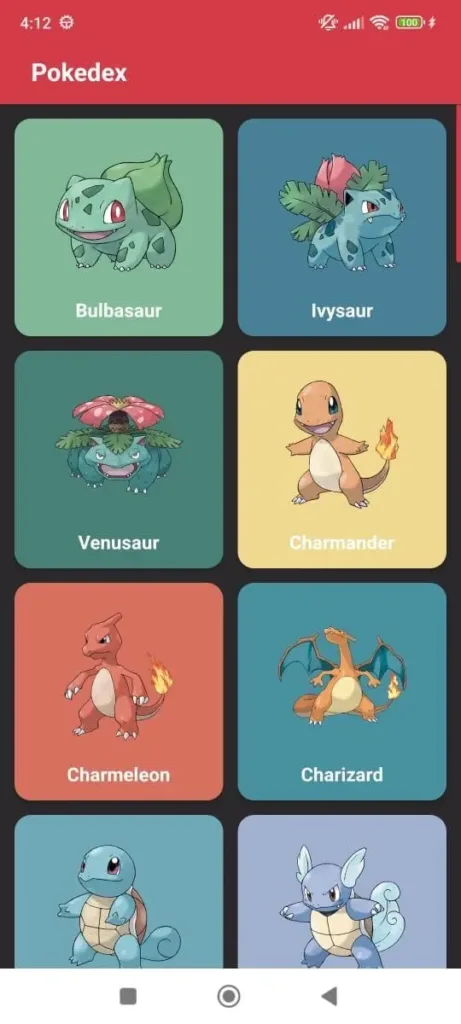
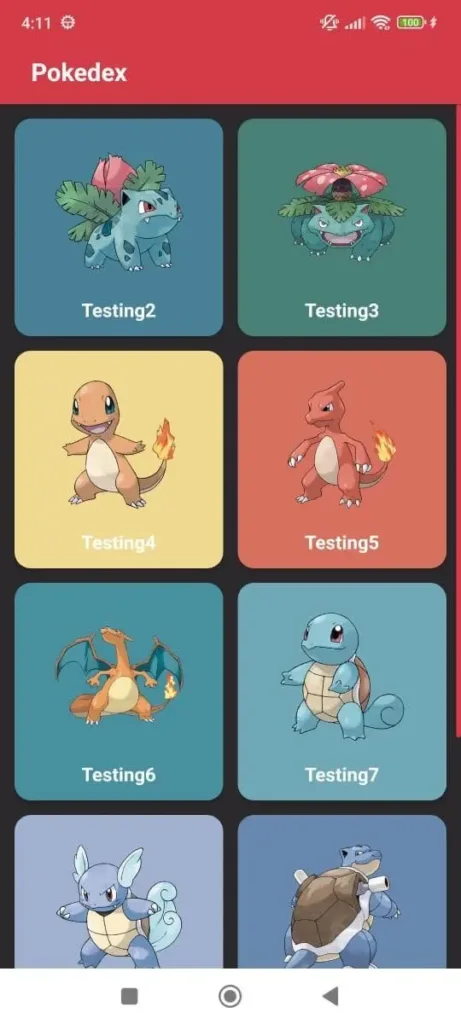
Conclusion
Android development can be challenging without knowing what’s going behind the scenes, I hope you have better visibility on your apps with Requestly. Control over the network requests and feature to modify them gives you even more power, you can easily simulate edge cases like delays in requests, error responses, modified response or request body & modified query parameters etc. You can even connect your apps to a different environment(like staging or dev) without making any changes to your code.
Contents
Subscribe for latest updates
Share this article
Related posts