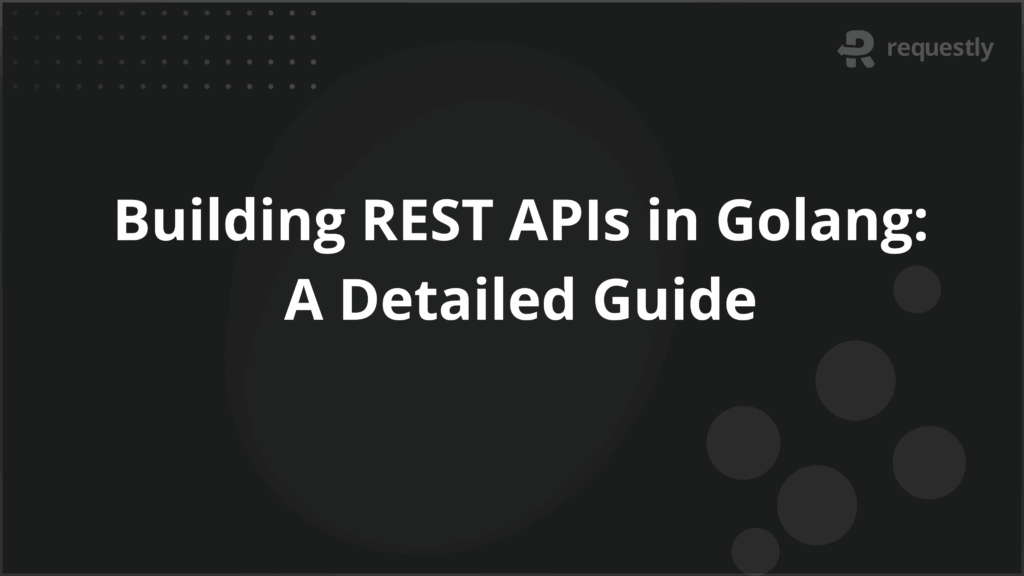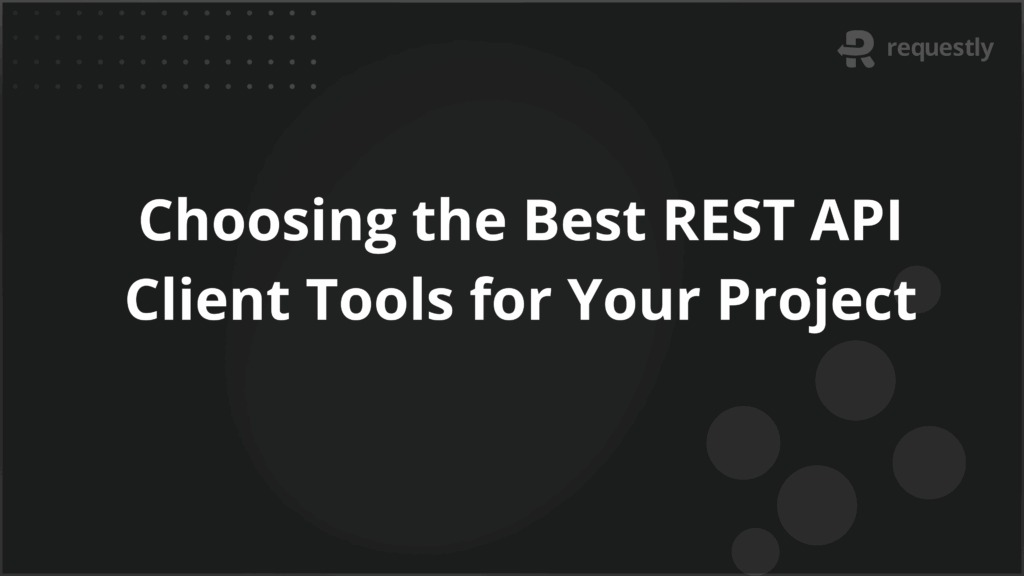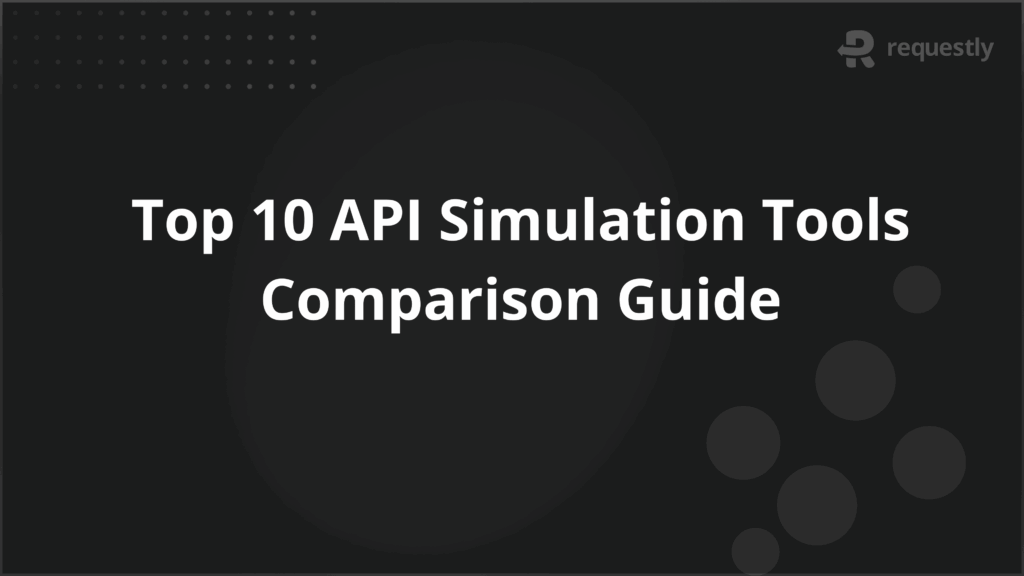How to download network logs using Requestly SessionBook?
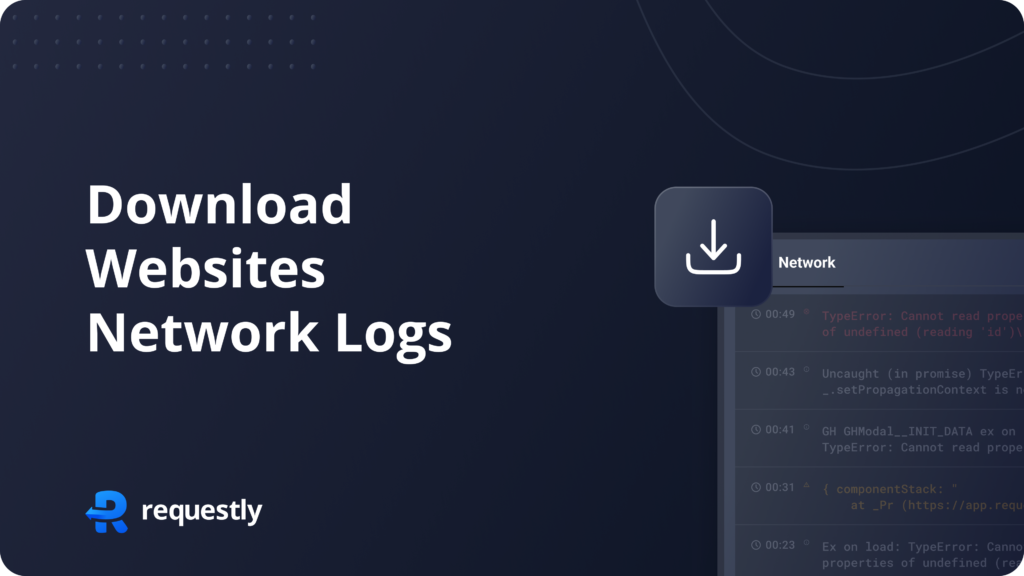
Introduction
Browser network logs are like a behind-the-scenes diary of your web activity. They track every conversation your browser has with the internet. These logs are critical for developers to troubleshoot issues, optimize performance, and ensure our web apps run smoothly. You can view and analyze console logs by using browsers default console panel. But using Requestly SessionBook, we have made this process a lot more easier and powerful. You can start automatic session recording, capture mouse events, download network logs, and much more.
So, what is Requestly SessionBook?
SessionBook is a simple all-in-one tool that lets you capture, report, and debug errors with the power of session replay and network & console logs. With SessionBook, you can automatically record what users do on your site and easily share that with your team. You don’t need to capture bug manually. Here are the key features:
- Automatic Session Recording.
- Securely share your sessions with the team or external users.
- Download the sessions you created on your local machine for offline access and easy archival.
- Get all the context of bugs in one place:
- Session Interactions
- Network Logs
- Console Logs
- Enhanced collaboration between teams
How to use SessionBook to capture and download network logs
Following is the step-by-step guide to capture and download network logs using SessionBook:
- Sign in Requestly app using your account
- Click on “Sessions” button in left navigation bar
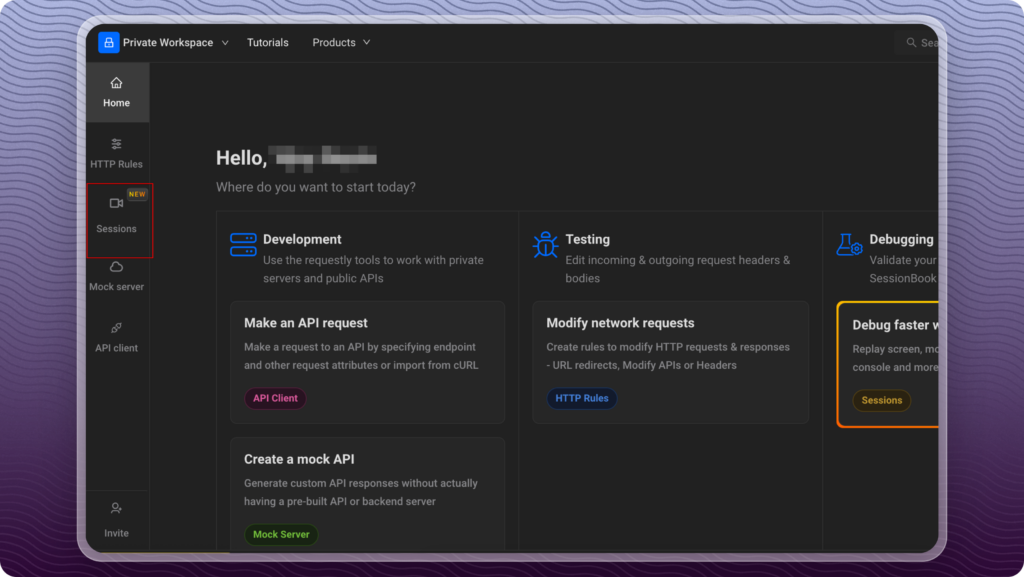
- Enter the website URL you want to capture the netowrk logs for and click on Start recording button.
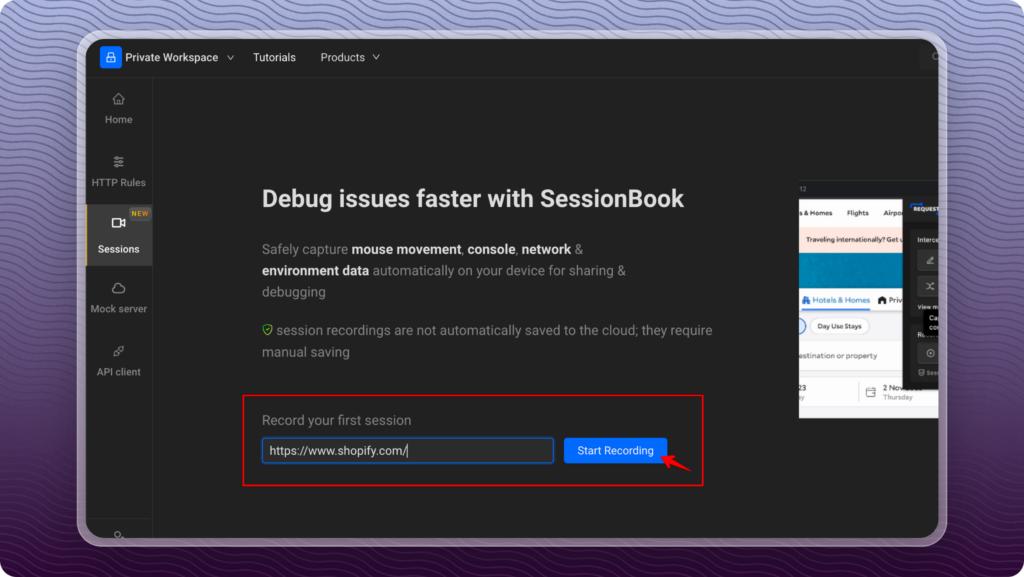
- Your website will opens up on a new tab and session recording will start
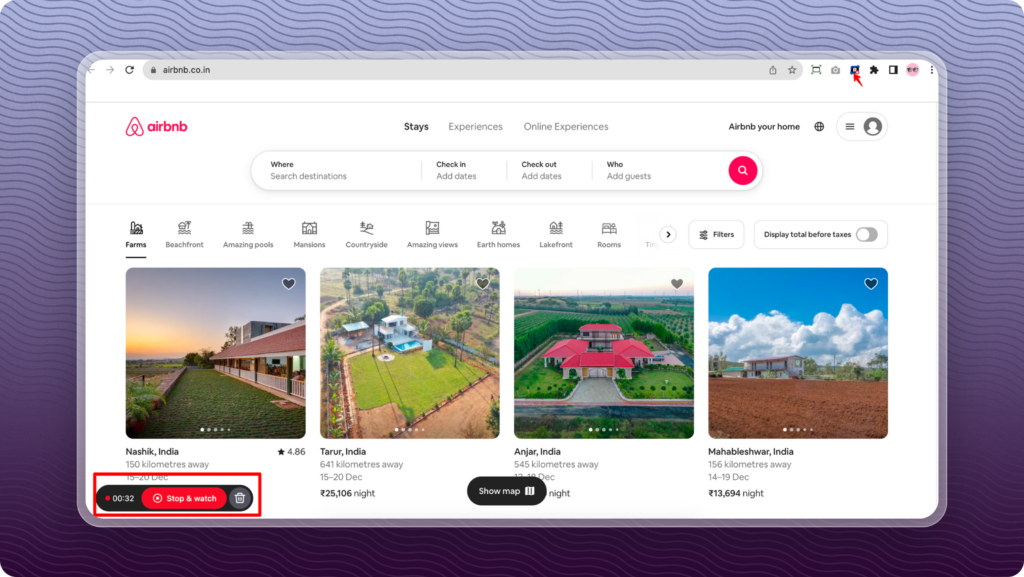
- After you are done with all interaction with the website you can click on
Stop & watchbutton presented in the bottom-left corner to stop and view the recording. - As soon as you click on the button, a draft screen will be shown with an option to save the recording. After clicking on
savebutton, a popup with following options will open:- Save recording online (Default selected)
- Download recording as a file with further options to select if you want to download network logs or console logs or both.
- Select the
Download as a fileoption and click onSave
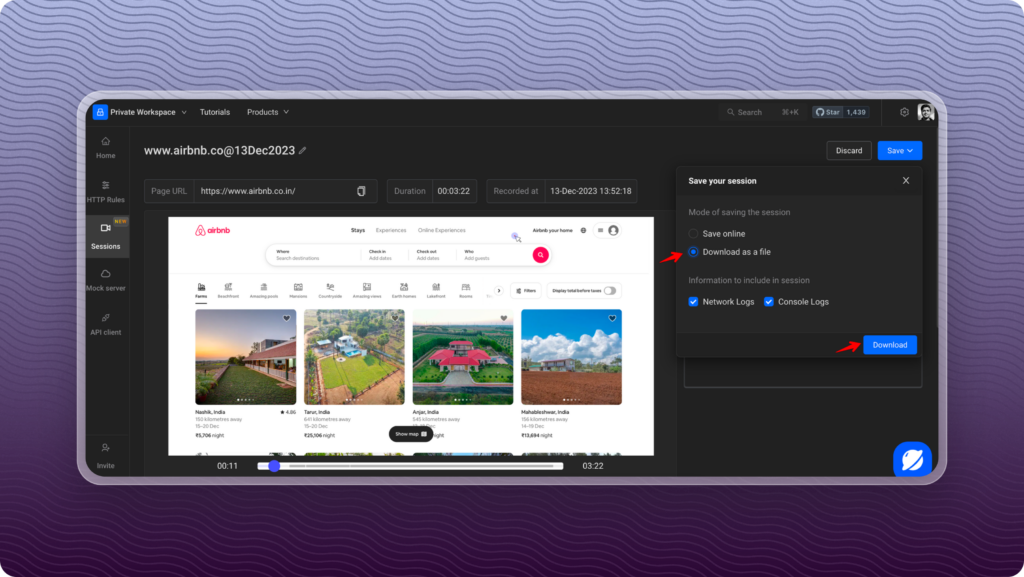
That’s it! Your website’s network logs will download instantly with all details.
Contents
Subscribe for latest updates
Share this article
Related posts