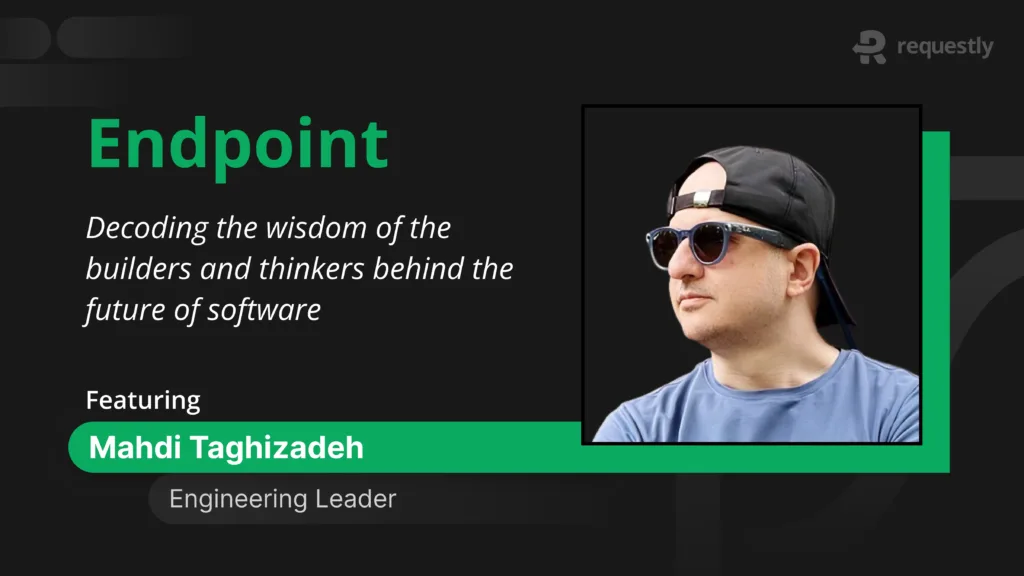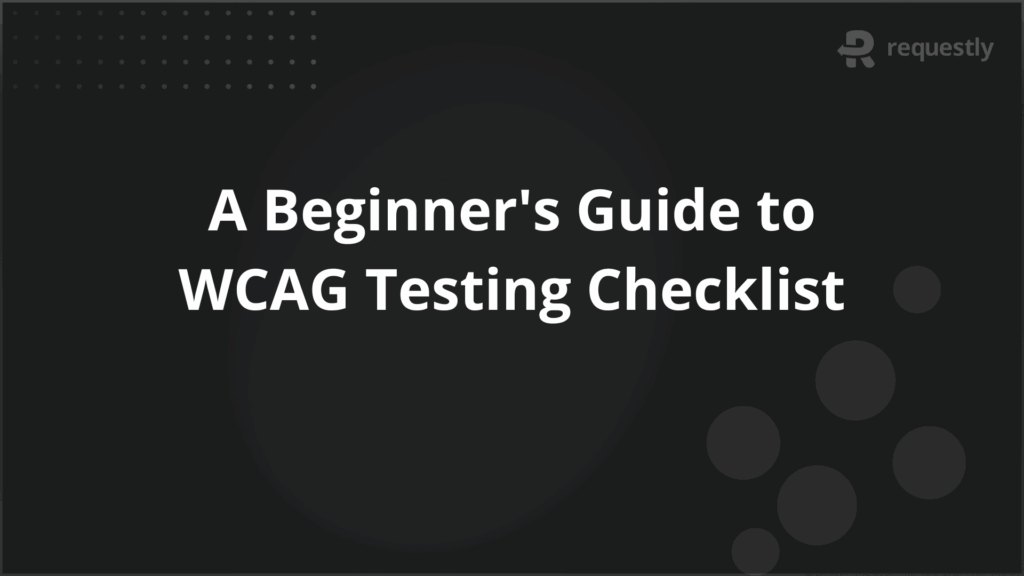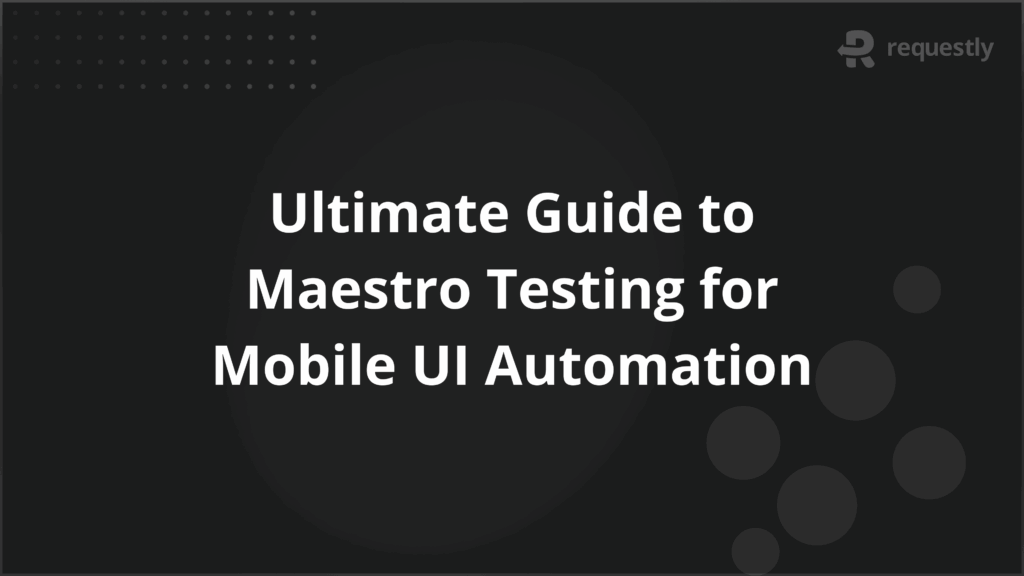How to generate HAR files in Chrome, Firefox & Safari?
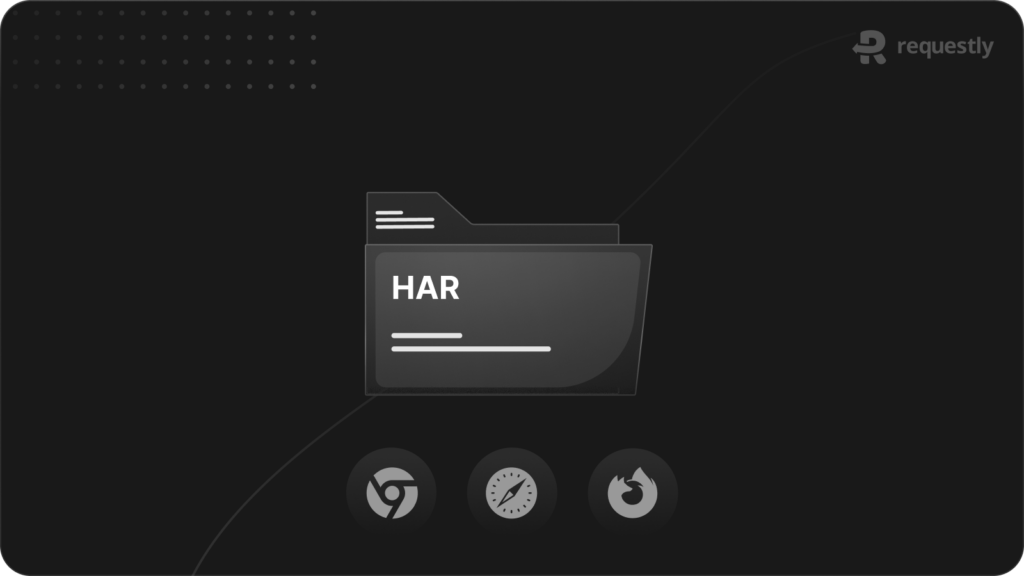
HAR, short for HTTP Archive, is a format for tracking information between web browsers and websites. A HAR file can identify performance issues, such as bottlenecks, slow load times, and page rendering problems.
HAR exporting is available in most modern web browsers. In this blog, we’ll explain how to generate a HAR file in popular browsers for debugging website issues.
Google Chrome
Open the Chrome menu (⋮ in the top-right) and go to More Tools > Developer Tools, or use the shortcut:
macOS:
Shift + ⌘ + CWindows/Linux:
Shift + Ctrl + C
Navigate to the Network tab.
Check Preserve Log and Disable cache.
Reload the page to capture the activity.
Click the Export HAR icon (⬇️) to save the HAR file.
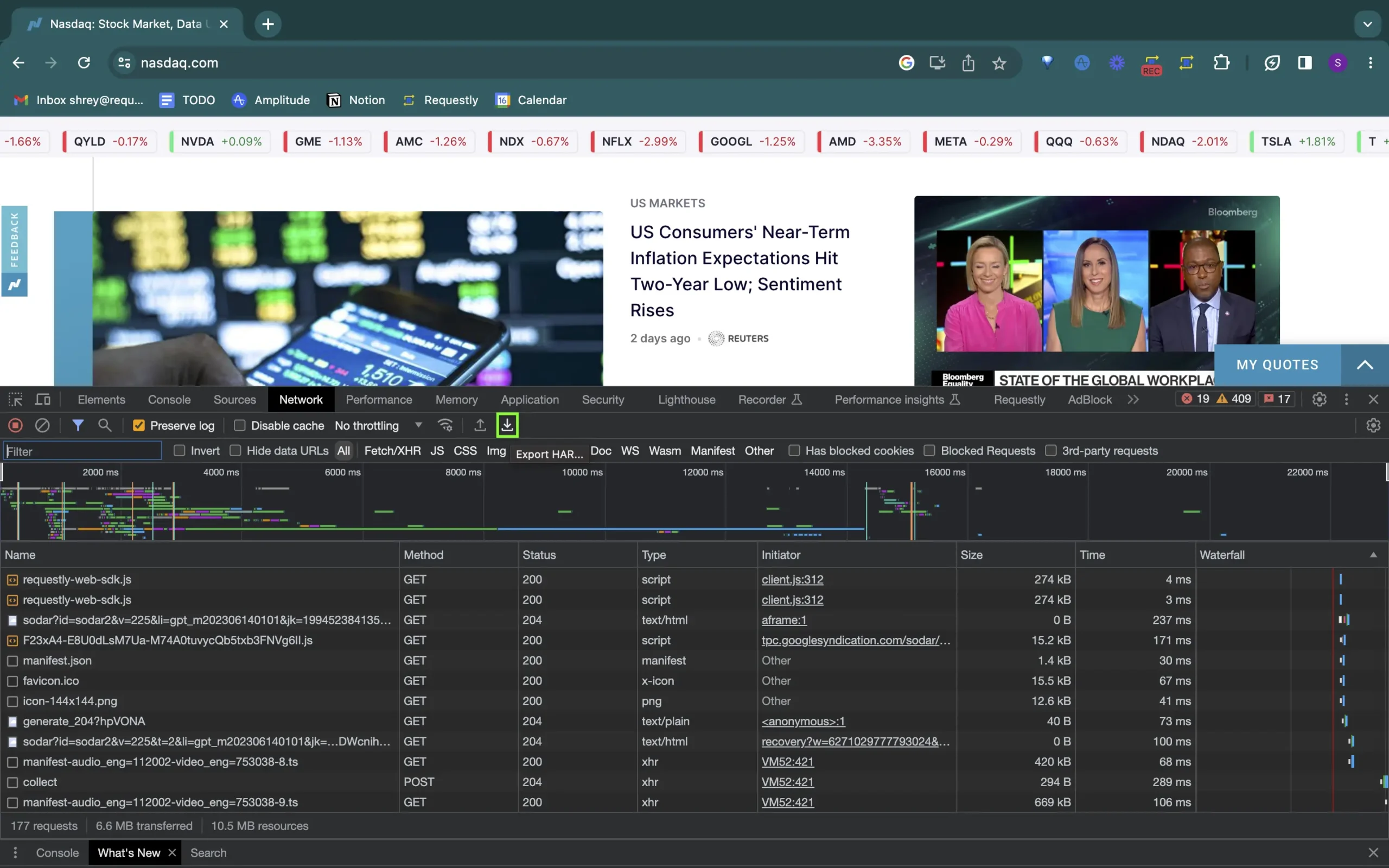
Safari
Enable the Develop menu: Go to Safari > Settings > Advanced and check “Show Develop menu in menu bar.”
Visit the webpage you want to inspect.
Click Develop > Show Web Inspector.
Go to the Network tab and reload the page.
Click Export in the top-right corner to download the HAR file.
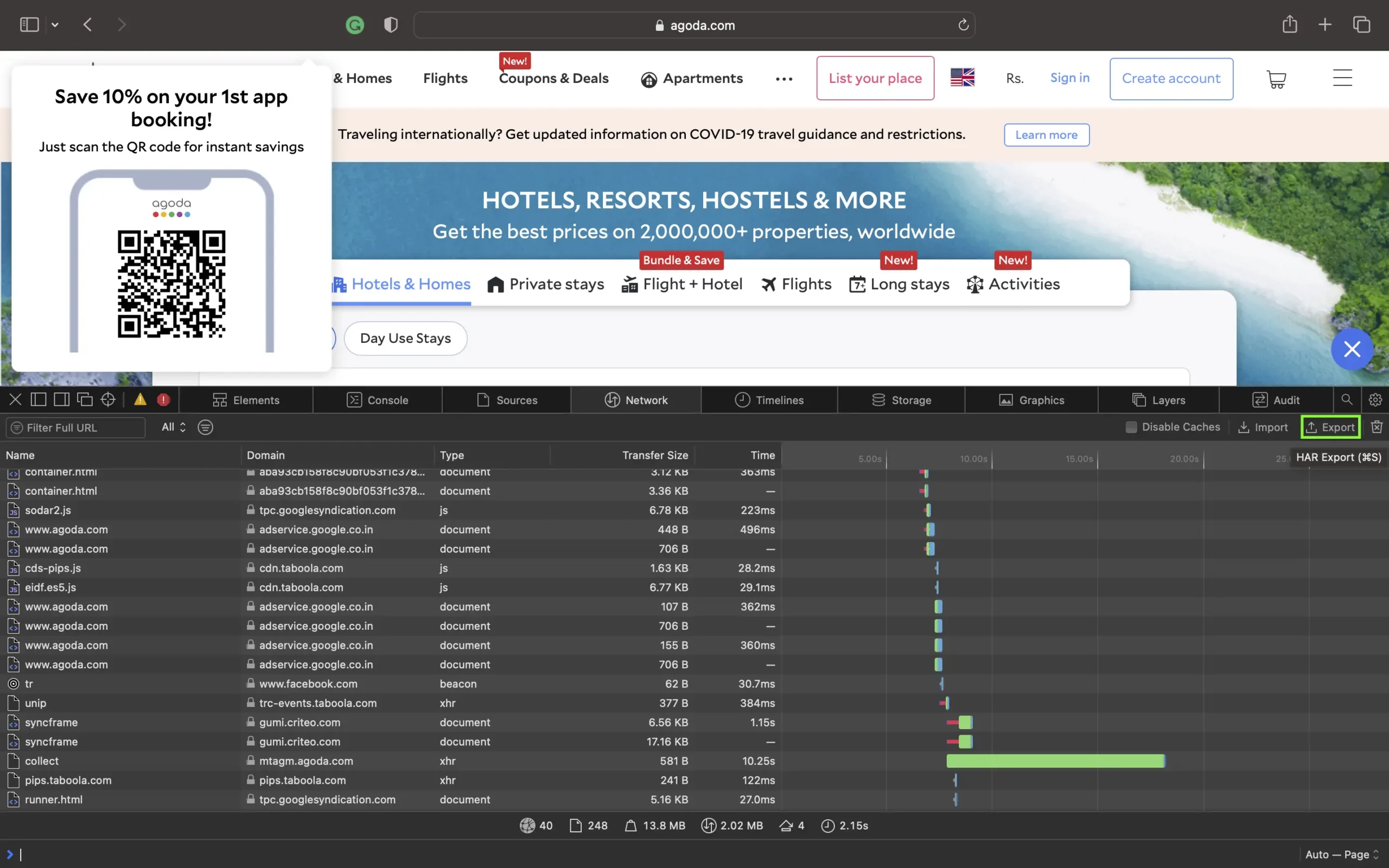
Firefox
Open the developer console:
Click the menu (☰) > More Tools > Browser Console, or use:
macOS:
Option + ⌘ + EWindows/Linux:
Shift + Ctrl + C
Go to the Network tab and reload the page.
Click the settings icon (⚙️) and choose Save All As HAR.
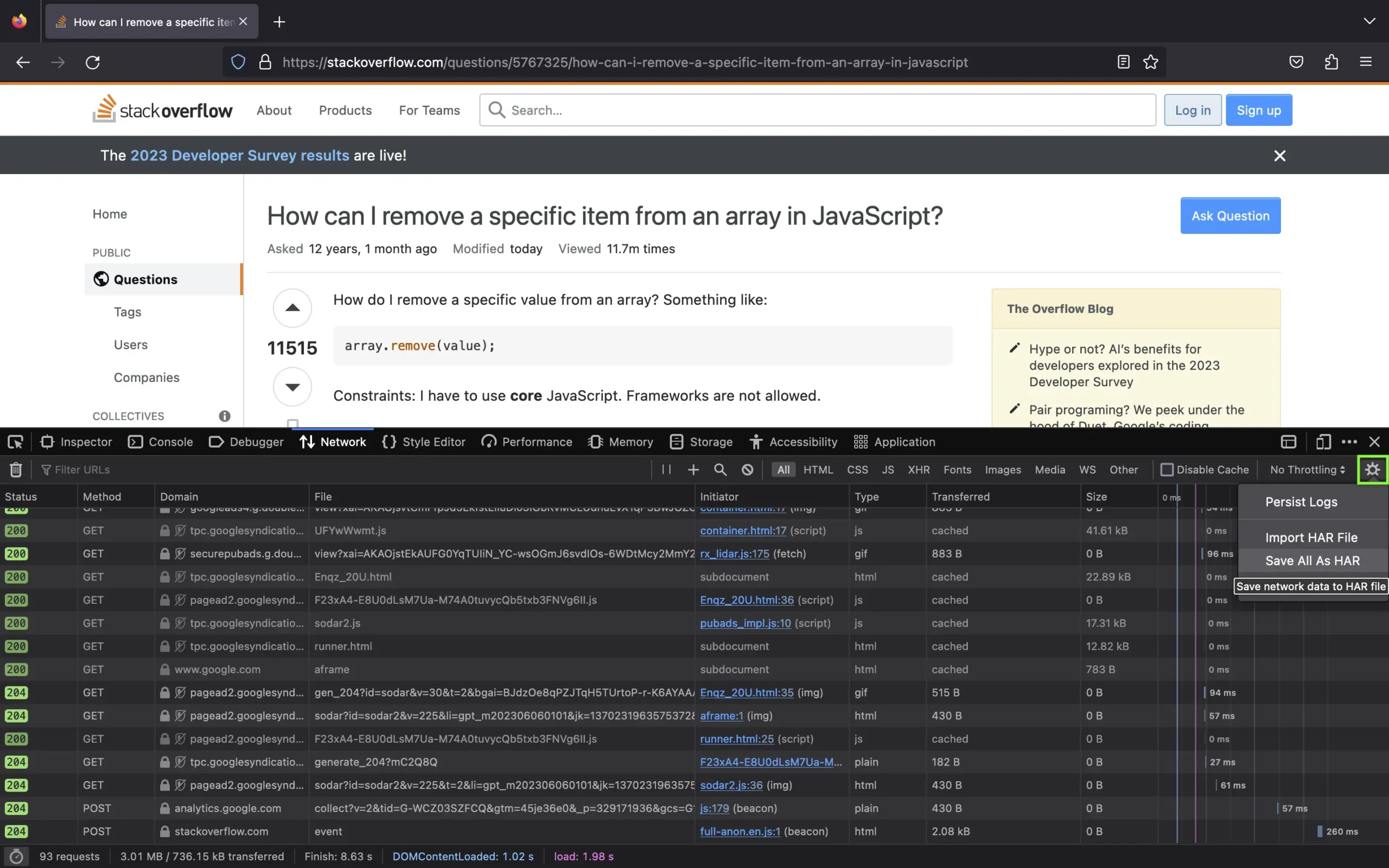
Generating HAR file using Requestly
If you prefer a faster, more user-friendly way to inspect network traffic, Requestly’s Traffic Inspector lets you generate HAR files with a single click.
Steps:
Open the Requestly Desktop App and connect the app you want to inspect.
Requestly automatically begins capturing traffic.
Click Download HAR to export the session.
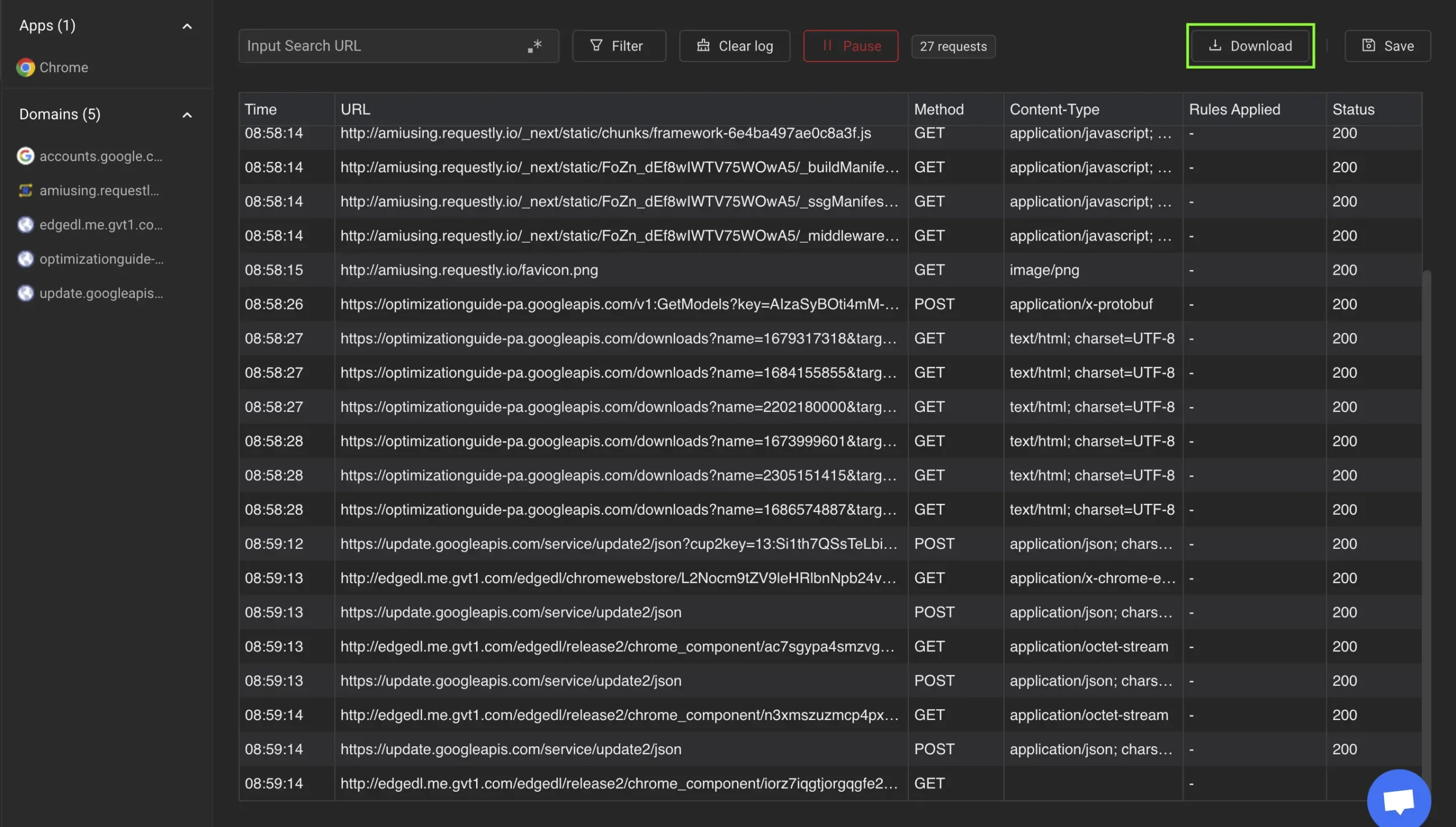
Bonus:
You can also save sessions in Requestly.
All saved sessions are accessible under the Sessions tab in the left menu.
Use them for offline debugging, sharing with teammates, or replaying traffic.
Contents
Subscribe for latest updates
Share this article
Related posts