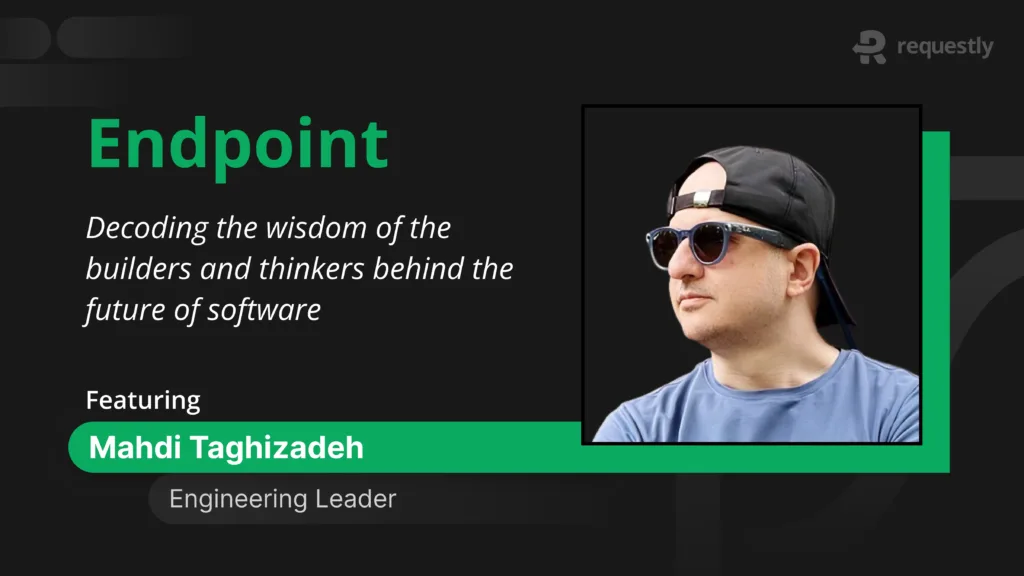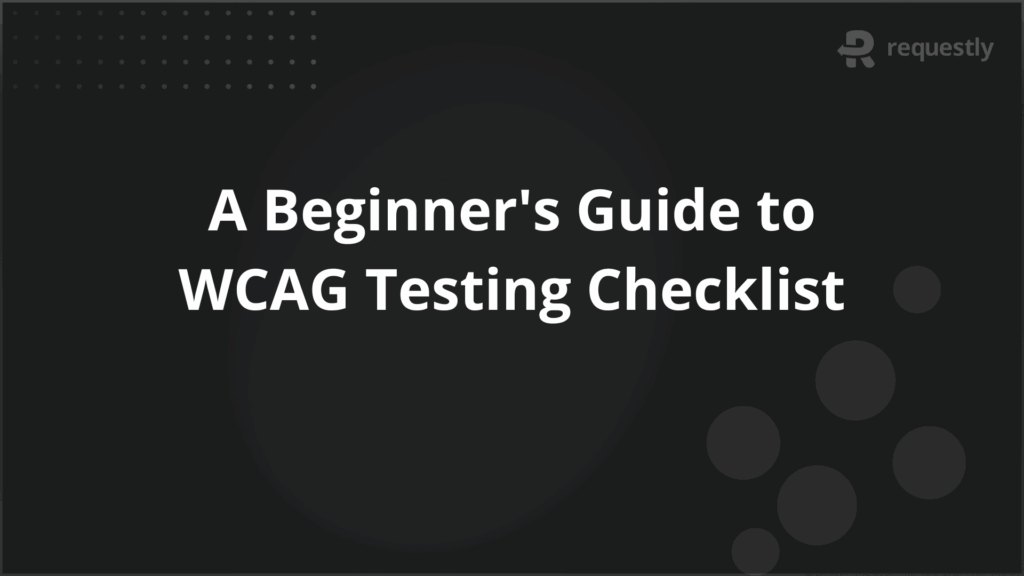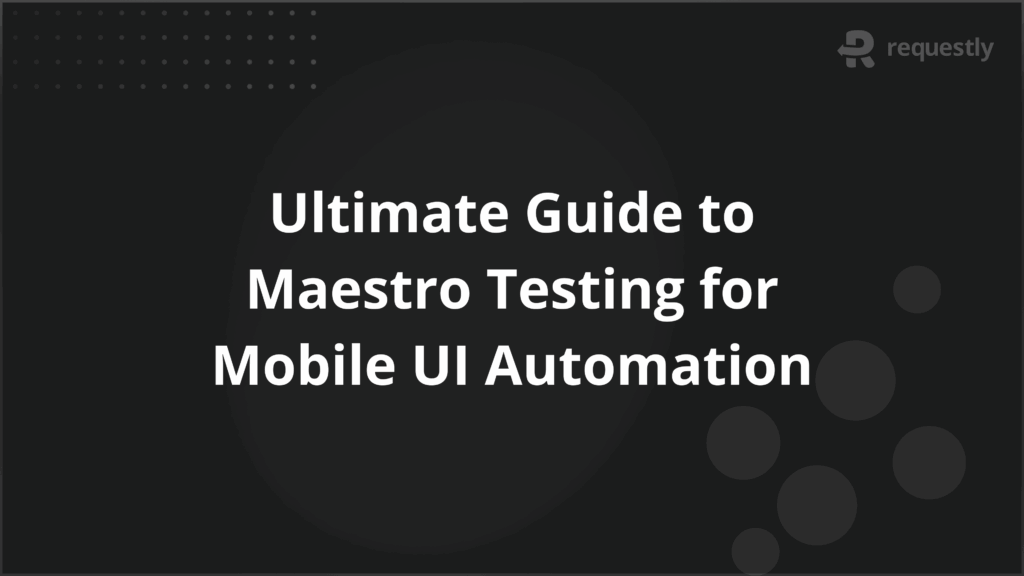How to use Rewrite URL tool in Charles Proxy
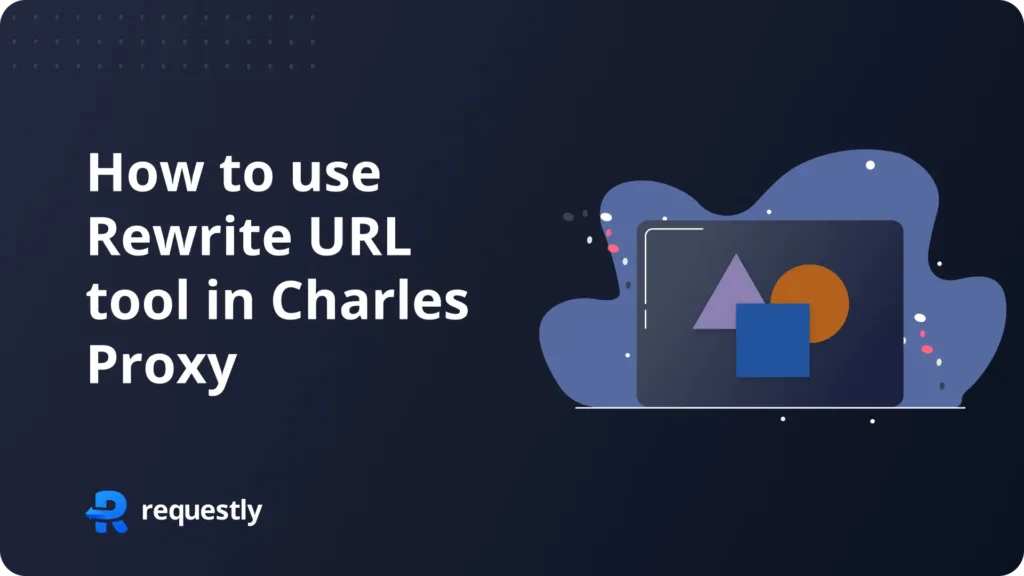
Introduction
During local development, you might want to rewrite URLs for various reasons, like switching domains or changing query parameters, etc.
“Rewrite URL” comes handy in such cases where you want to overwrite request URLs without making any changes to your codebase.
Setting up Rewrite URL in Charles Proxy is a little complex. You can follow the steps below to configure Rewrite URL with ease.
A Browser Extension, that just needs you to fill one field and doesn’t have VPN issues, is also explained later in this post. You can also use that in place of Charles Proxy.
Charles Proxy's Rewrite Tool: How It Works
Configuring the Rewrite tool in Charles Proxy can be a time-consuming process. It requires navigating through a series of options, which can be difficult to find and set up, especially for users unfamiliar with the tool.
How to Configure Charles Proxy’s Rewrite Tool
- Open Charles Proxy and ensure the
proxy is turned onand capturingtraffic. - Go to the top menu and click on
Tools. - In the dropdown, choose
Rewrite.
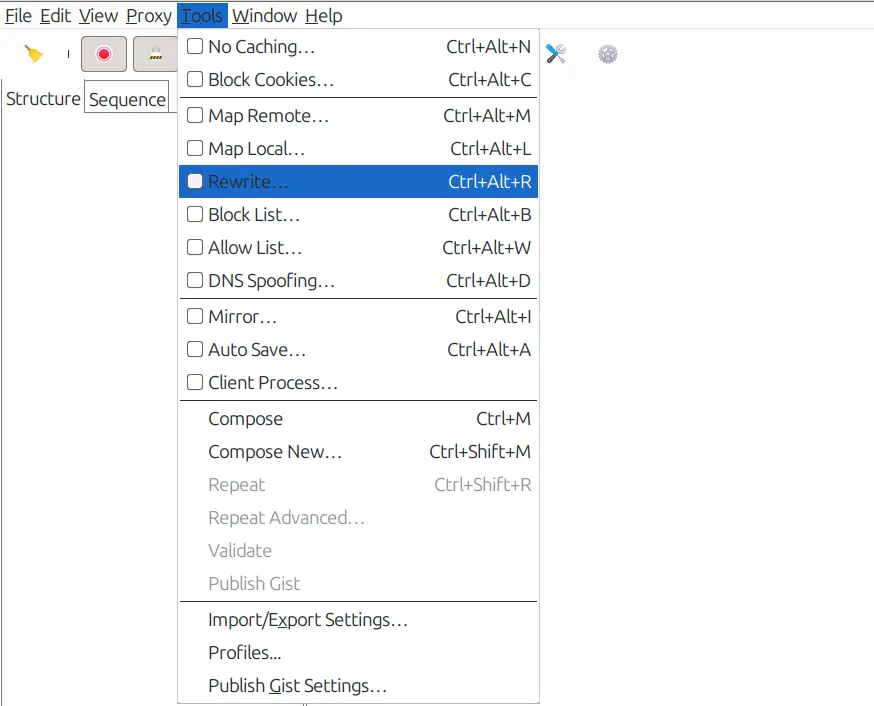
- This will open the rewrite settings window Here check Enable rewrite box and click Add
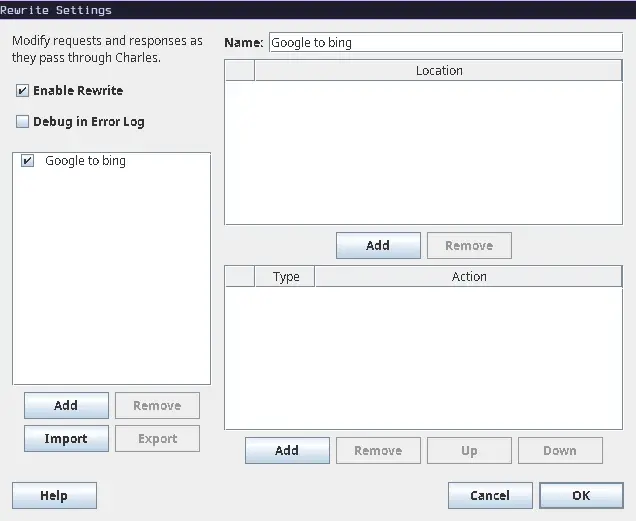
- Rename the rule to your liking and add a location to which the rule should be applied to
- Protocol: Here you can select your site’s protocol http or https
- Host: Here you can enter the host/domain that you want to apply the rule to.
- Port: You can specify the port on which your site is running.
- Path: Define the path if you want the rule to apply only to specific paths on the host.
- Query: Here you can define the query parameters that should be targeted.
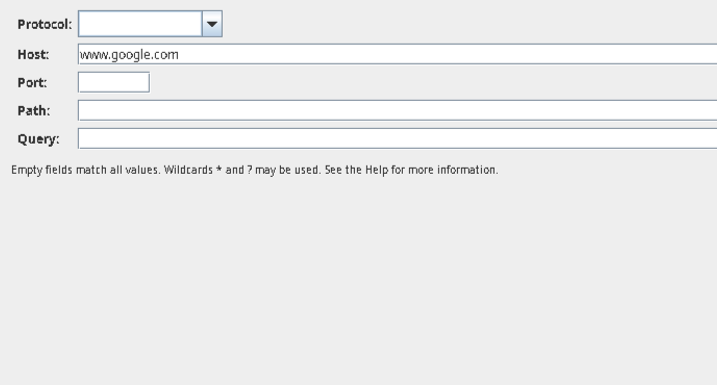
- Now Save the location and click on
addin the actions section
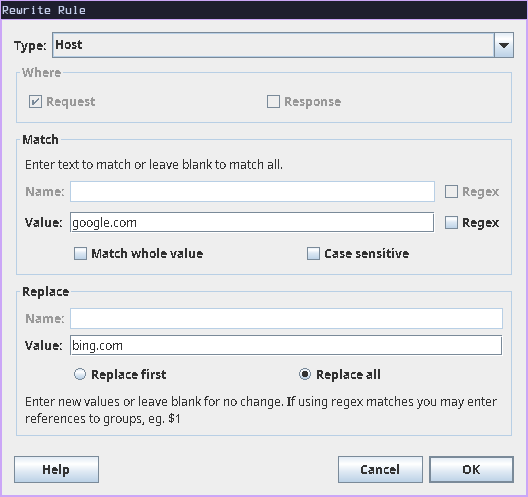
- Type: The type tells Charles what to modify. Here we have to select the type of rule we want to use
- Match: You need to tell Charles when to apply the rule. This is done by matching specific text in the request URL. Here we want to replace the value of
google.comwithbing.comso we will match the URLgoogle.com. - New/Replace: Once a match is found, Charles replaces the text you’ve specified. For example, in this case we want to replace the
google.comhost, Charles will replace it with the new value we provided.
- After saving this you should be able to see the rule and its modifications
- Now visit the site you selected and you can see the URL change.
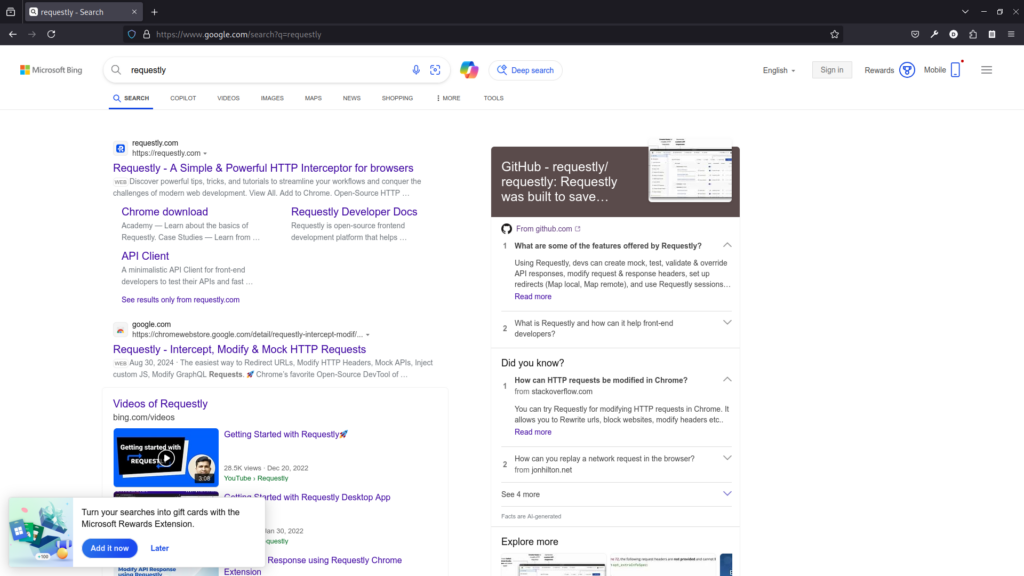
I hope you are able to configure Rewrite URL tool. If you are facing issues in setting up SSL, read about SSL setup on the Charles Proxy official documentation.
Due to this complicated setup process of Charles Proxy and issues with VPN, we, at Requestly, came up with a smart solution. We developed a Browser Extension that can sit inside the browser and use browser’s APIs to intercept and modify your network requests and responses.
Replace String rule in Requestly
Requestly is designed differently, so it doesn’t need any SSL configuration and hence works seamlessly with your VPNs. Rewrite URL is simplified as “Replace String” in Requestly. With just 2 inputs: the source URL matching condition and the replacement value.
There are more advanced rules in Requestly and other features to help you test the working of the rule. Details of how to use this rule are explained below.
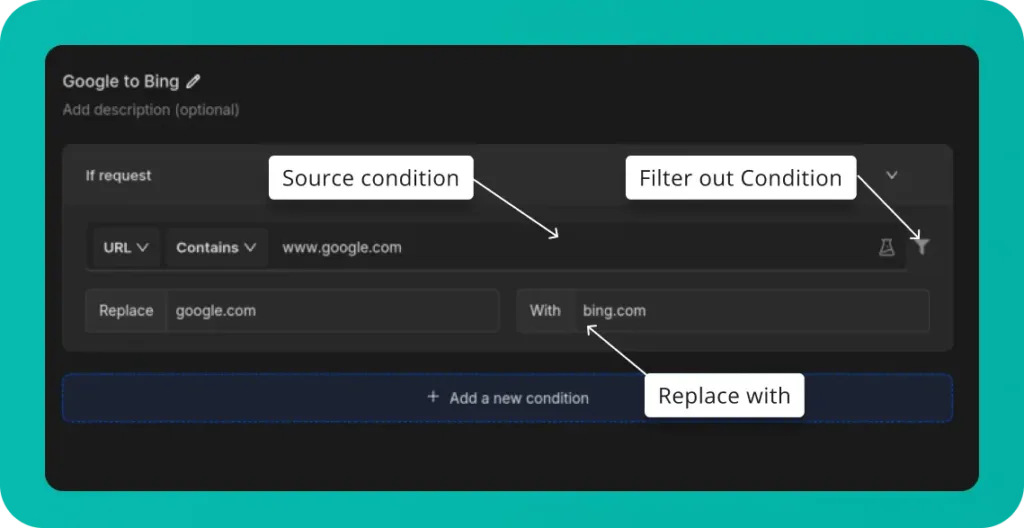
- Source Condition: Here you define the condition for the rule to run, you can use inbuilt functions like contains or equal or you can write custom regex or wildcards for pattern matching.
- Replace With: Here you have first enter the string you want to replace in the url and then give the value you want to replace the string with. Here we will replace
google.comwithbing.com. - Filter out Condition: This enables further filtering by defining exceptions or specific rules that exclude certain requests. This makes sure only targeted requests are affected, ignoring the ones that don’t match the conditions.
Steps to Configure Requestly’s Replace String Rule
- Install Requestly Extension: Download and install Requestly’s browser extension.
- Open Requestly Dashboard: Visit app.requestly.io and log in.
- Click on the Rules tab and then select New Rule.
- Choose Replace String as the rule type.
- Enter the URL or URL pattern in the Source Condition field.
- In the Replace String section, specify the string to replace and the replacement text.
- Name your rule and click Save.
After saving the rule, you can test it on your desired network requests. If you’d rather not set it up manually, we’ve created a shared rule for Replace String. You can import it by clicking the button below.
Or create your own Rule by following the setups below
Interactive guide
Check out this interactive and easy explanation of how to create this rule:
Other Use Cases for Requestly’s Rewrite URL Rule
Rewrite URL rule in requestly is a powerful tool and can serve many purposes, it can also be used for other usercase like :
- Testing Staging vs. Production Environments: Automatically redirect requests from a production URL to a staging environment, allowing you to safely test features before deployment.
- A/B Testing Without Server Changes: Use the Rewrite URL Rule to direct traffic to different versions of a webpage or app, making A/B testing faster without needing to deploy code changes.
- Avoiding External API Calls: Redirect API requests to mock servers or local environments during development to avoid affecting live data or incurring unnecessary API costs.
Migrate from Charles proxy
If you’re already using Charles Proxy, Requestly provides an easy way to import your settings. Follow the guide to migrate: Migrate from Charles Proxy.
Conclusion
I hope you now have a clear understanding of both the Rewrite URL tool in Charles Proxy and how Requestly achieves the same results with greater ease. While Charles Proxy handles tasks effectively, Requestly offers a modern, simple, and efficient experience.
Since Requestly operates directly from your browser and leverages built-in browser APIs, there’s no need for complex SSL configurations, eliminating VPN issues often encountered with Charles Proxy. Plus, everything you need is right in your browser, removing the need to switch between tools.
Requestly has a 4.4 ⭐ rating from over 1,200 users on the Chrome Web Store and is trusted by 200K+ developers worldwide.
Happy Debugging!
Expore More
Contents
Subscribe for latest updates
Share this article
Related posts